# Installng code-server in your ChromiumOS/ChromeOS/CloudReady machine This guide will show you how to install code-server into your CrOS machine. ## Using Crostini One of the easier ways to run code-server is via [Crostini](https://www.aboutchromebooks.com/tag/project-crostini/), the Linux apps support feature in CrOS. Make sure you have enough RAM, HDD space and your CPU has VT-x/ AMD-V support. If your chromebook has this, then you are qualified to use Crostini. If you are running R69, you might want to enable this on [Chrome Flags](chrome://flags/#enable-experimental-crostini-ui). If you run R72, however, this is already enabled for you. After checking your prerequisites, follow the steps in [the self-host install guide](index.md) on installing code-server. Once done, make sure code-server works by running it. After running it, simply go to `penguin.linux.test:8443` to access code-server. Now you should be greeted with this screen. If you did, congratulations, you have installed code-server in your Chromebook! 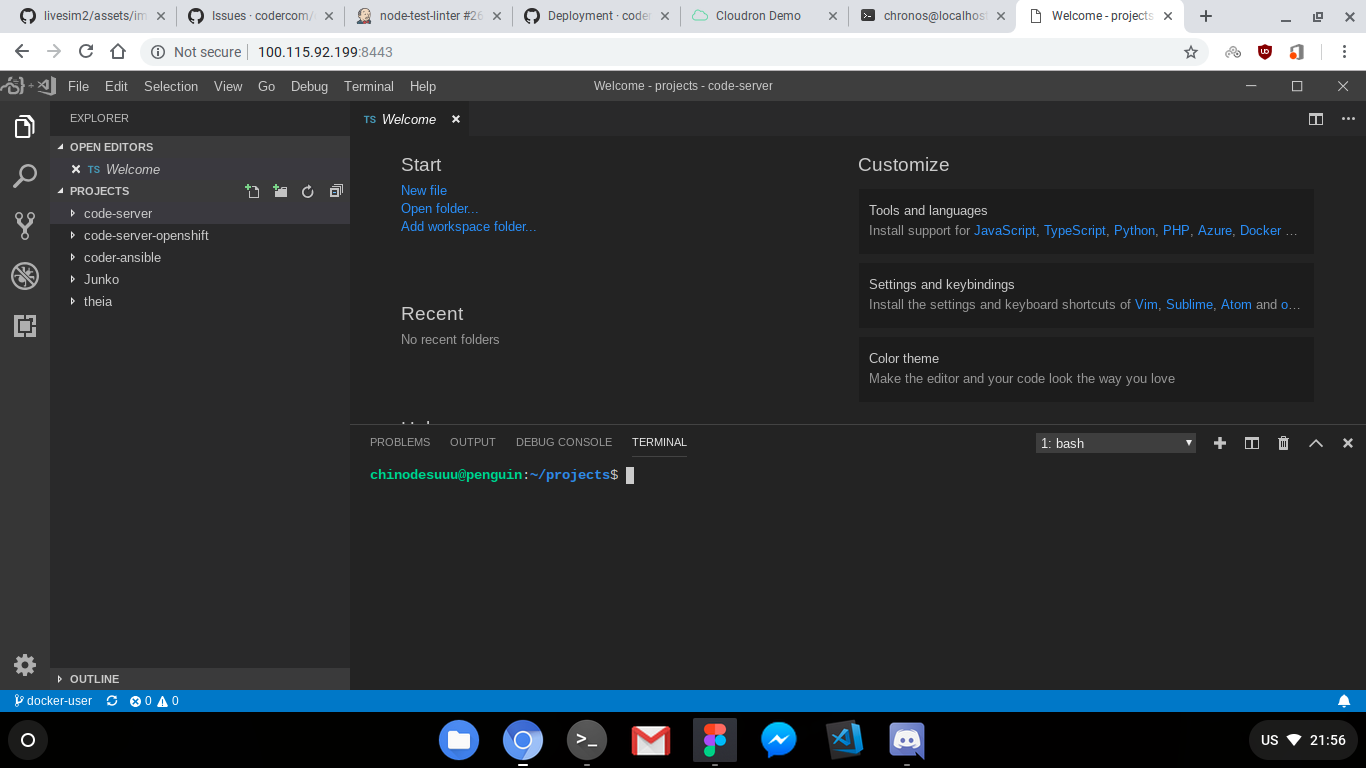 Alternatively, if you ran code-server in another container and you need the IP for that specific container, simply go to Termina's shell via `crosh` and type `vsh termina`. ```bash Loading extra module: /usr/share/crosh/dev.d/50-crosh.sh Welcome to crosh, the Chrome OS developer shell. If you got here by mistake, don't panic! Just close this tab and carry on. Type 'help' for a list of commands. If you want to customize the look/behavior, you can use the options page. Load it by using the Ctrl+Shift+P keyboard shortcut. crosh> vsh termina (termina) chronos@localhost ~ $ ``` While in termina, run `lxc list`. It should output the list of running containers. ```bash (termina) chronos@localhost ~ $ lxc list +---------+---------+-----------------------+------+------------+-----------+ | NAME | STATE | IPV4 | IPV6 | TYPE | SNAPSHOTS | +---------+---------+-----------------------+------+------------+-----------+ | penguin | RUNNING | 100.115.92.199 (eth0) | | PERSISTENT | 0 | +---------+---------+-----------------------+------+------------+-----------+ (termina) chronos@localhost ~ $ ``` For this example, we show the default `penguin` container, which is exposed on `eth0` at 100.115.92.199. Simply enter the IP of the container where the code-server runs to Chrome. ## Using Crouton [Crouton](https://github.com/dnschneid/crouton) is one of the old ways to get a running full Linux via `chroot` on a Chromebook. To use crouton, enable developer mode and go to `crosh`. This time, run `shell`, which should drop you to `bash`. Make sure you downloaded `crouton`, if so, go ahead and run it under `~/Downloads`. After installing your chroot container via crouton, go ahead and enter `enter-chroot` to enter your container. Follow the instructions set in [the self-host install guide](index.md) to install code-server. After that is done, run `code-server` and verify it works by going to `localhost:8443`. > At this point in writing, `localhost` seems to work in this method. However, the author is not sure if it applies still to newer Chromebooks.