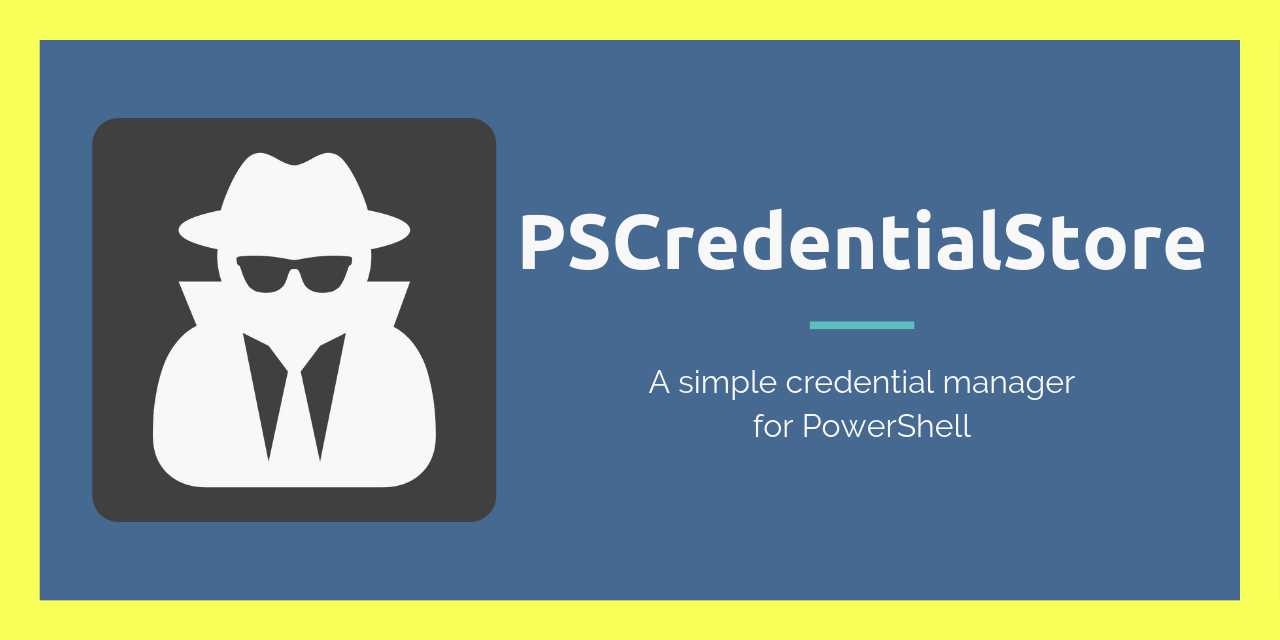PSCredentialStore
🔐 A simple cross-platform credential manager for PSCredential objects.
🔑 General
The PSCredentialStore is a simple credential manager for PSCredential objects. It stores PSCredentials in a simple
json file. You can choose between a private and shared credential store. The private one exists in your profile and
can ony accessed by your account on the same machine. The shared store enables you to use different credentials for
your scripts without exposing them as plain text.
PSCredentialStore was developed to simplify the delegation of complex powershell scripts. In this case you often need to store credentials for non interactive usage like in scheduled tasks.
Starting with version 1.0.0 PSCredential uses Pfx certificates fo encryption. You can use Pfx certificate files
or certificates stored in the certificate store.
For more details read the about_PSCredentialStore page on Gitea or via CLI with
Get-Help about_PSCredentialStore.
You can find the full reference in the /docs/ path as well.
🖖 Requirements
- PowerShell >=
5.1 - .NET Framework >=
4.6or .NET Core >=1.0
💣 About Security
This section explains some security topics and the design decisions we made to balance the usage and security needs.
To be able to delegate PSCredentials objects we can't exclusively rely on the SecureString cmdlets. You can't
decrypt and reuse such credentials from a different user account or even machine. This is caused by automatically
generated encryption key, which is used create a Secure String based encrypted string.
In order to delegate a password, while still using the underlying security framework, we have to provide a custom encryption key. This leads to the fact, that everyone who has access to the key could encrypt or decrypt your data.
So we decided to use the public and private keys from valid certificates as part of the custom encryption keys to encrypt your data.
This means clearly: Everyone who has access to the CredentialStore needs also access to the certificate file to
work with it.
Keep in mind you need to secure the access with your NTFS file permissions to avoid unwanted usage. Another option is to import the certificate into your certification vaults of you operating system. In this case you can grand the permission to the certificates itself.
Here is a brief hierarchy description for the certificate lookup order: (First match wins)
| CredentialStore Type | Certificate Location |
|---|---|
| Private | CurrentUser\My |
| Shared (Windows) | CurrentUser\My |
LocalMachine\Root |
|
| Shared (Linux) | LocalMachine\My |
LocalMachine\Root |
🛠️ Installation
🛰️ PowerShellGallery.com (Recommended Way)
- Make sure you use PowerShell 5.1 or higher with
$PSVersionTable. - Use the builtin PackageManagement + PowerShellGet module and install PSCredentialStore with:
Import-Module PowerShellGet; Install-Module 'PSCredentialStore' -Repository 'PSGallery'- Additionally use the
-AllowPrereleaseswitch until we publish the final release!
- Additionally use the
- Done. Start exploring the Module with
Import-Module PSCredentialStore; Get-Command -Module PSCredentialStore
🏗️ Manual Way
- Take a look at the Latest Release page.
- Download the
PSCredentialStore.zip. - Unpack the zip file and put it in your Powershell module path.
- Don't forget to change the NTFS permission flag in the context menu.
- Start with
Import-Module PSCredentialStore
✨ Quick Start
1. First we need a blank credential store. You can decide between a private or shared one.
💡 Note: The private credential store can only be accessed with your profile on the machine you created it.
Starting with version 1.0.0 you can decide the storage type of your fresh created certificate. As default
PSCredentialStore creates a new pfx certificate file beside the credential store itself. Optionally you can provide
the parameter -UseCertStore. This imports the new certificate in the user or machine certificate store as well.
# Private credential store
New-CredentialStore
# Private credential store with certificate store usage
New-CredentialStore -UseCertStore
# Shared credential store
New-CredentialStore -Shared
# Shared credential store in custom location
New-CredentialStore -Shared -Path 'C:\CredentialStore.json'
2. Now you can manage your credential store items:
# This will prompt for credentials and stores it in a private store
New-CredentialStoreItem -RemoteHost 'dc01.myside.local' -Identifier 'AD'
# You can now use it in other scripts like this:
$DCCreds = Get-CredentialStoreItem -RemoteHost 'dc01.myside.local' -Identifier 'AD'
Invoke-Command -ComputerName 'dc01.myside.local' -Credential $DCCreds -ScripBlock {Get-Process}
The credential store contains also a simple function to establish a connection with several systems or protocols. If you have already installed the underlying framework / modules, you can connect to these endpoint types:
- CiscoUcs - Establish a connection to a Cisco UCS fabric interconnect.
- Required Modules:
Cisco.UCS.Core,Cisco.UCSManager
- Required Modules:
- FTP - Establish a connection to a FTP host.
- Required Modules:
WinSCP
- Required Modules:
- NetAppFAS - Establish a connection to a NetApp Clustered ONTAP filer.
- Required Modules:
DataONTAP
- Required Modules:
- VMware - Establish a connection to a VMware vCenter or ESXi host.
- Required Modules:
VMware.VimAutomation.Core
- Required Modules:
- CisServer - Establish a connection to the CisServer Service on vCenter Host.
- Required Modules:
VMware.VimAutomation.Cis.Core
- Required Modules:
- ExchangeHTTP - Establish a remote connection with an Exchange endpoint via http.
- Requires PowerShell remoting
- ExchangeHTTPS - Establish a remote connection with an Exchange endpoint via https.
- Requires PowerShell remoting
- SCP - Establish a SCP connection.
- Required Modules:
WinSCP
- Required Modules:
Here are some basic examples:
Connect-To -RemoteHost "ucs.myside.local" -Type CiscoUcs
Connect-To -RemoteHost "ftp.myside.local" -Type FTP
Connect-To -RemoteHost "fas.myside.local" -Type NetAppFAS
Connect-To -RemoteHost "esx01.myside.local" -Type VMware
Connect-To -RemoteHost "vcr.myside.local" -Type CisServer
Connect-To -RemoteHost "exchange1.myside.local" -Type ExchangeHTTP
Connect-To -RemoteHost "exchange1.myside.local" -Type ExchangeHTTPS
Connect-To -RemoteHost "ubuntu.myside.local" -Type SCP
📌 Credits
A huge thanks to all the people who helped with their projects and indirect contributions which made this possible!
- This module is inspired by the awesome work of Dave Wyatt (@dlwyatt) with articles like these:
- The awesome people from LibreSSL which publishes the portable openssl/libressl binaries!